Features | Documentation | Knowledge Base | VDI Community | VDM Community
Notes on VMware VDM 2.1, Build 596
Virtual Drive Manager (VDM) is a tiny but very useful utility used to create virtual drives - maps of the contents of folders. Drive-mapping is similar to the DOS command SUBST, but VDM is much more than SUBST, it is very easy to use with a good GUI interface and it can restore all virtual drives automatically on windows restarting.Virtual Drive Manager is included in AutoPlay Menu Builder, so. VMD is a molecular visualization program for displaying, animating, and analyzing large biomolecular systems using 3-D graphics and built-in scripting.
Build 596 is a release build of VMware VDM 2.1.
The release notes contain the following:
Support for VDM Web Access with Mac OS is experimental (1003769) Linux Web Access usernames cannot cannot begin with a hyphen (1003771) When closing your browser or browser session while using VDM Web Access it can take up to two minutes for the session to reset. (1005438) User names with more than 20 characters are not supported by VDM Web. For example, you can enter your Mac through your Apple Watch, just by entering the password on your Watch. Ultimate Guide Install macOS Big Sur on VMware on Windows PC. Download macOS Catalina 10.15 VMDK Files. When we mentioning in our tittle the VMDK file it means (Virtual machine Disk Image). The macOS Catalina 10.15 VMDK file created only.
- Key Features in VDM 2
New in VDM 2.1
VDM 2.1 includes the following improvements and new features
- Pools spanning datastores in order to better manage resources
- Localization of VDM Web Access and Client for Windows in Japanese and German
- Command line parameters for VDM Client
- Integrate MMR multimedia extensions DLL with VDM Client (Windows XP)
- Allow end users to change password
- Multiple sessions per user within a pool
- Improvements to logging
- Allow end users to restart their VM
- Defined process for bulk import of individual desktops
- VDM Configuration Backup (command-line only)
- Allow blocking of incoming RDP connections that are not from VDM Clients
- Allow VDM administrators to set default desktop (command line only)
Key Features in VDM 2.1
VDM has the following key features
End-to-End Functionality
- Central administration of desktops from any location — Manage virtual desktops in a data center where you can more easily perform upgrades, patches and desktop maintenance.
- Scalable management — Store and manage thousands of virtual desktops on hundreds of physical servers from a single management console.
- Streamlined provisioning — Deploy new desktops in minutes instead of days or weeks using automatic desktop provisioning.
- Desktop isolation — Give each end user an isolated virtual desktop and help to eliminate the availability and performance problems associated with shared application technologies.
- Failure redundancy — Enable a high level of fault tolerance for your virtual desktop infrastructure with robust technology for connection redundancy and reliability.
Enterprise-Class Connection Brokering
- Access management — Deploy VMware Virtual Desktop Manager (VDM) to manage user access to centralized virtual desktops.
- Flexible provisioning — Deploy individual desktops for each user or create persistent and non-persistent desktop pools.
- Strong network security — Protect sensitive corporate information using SSL tunneling to ensure that all connections are completely encrypted.
- Support for strong authentication — Strengthen access control through two-factor authentication using RSA SecurID®.
- Complete integration with Microsoft® Active Directory — Control access to centralized desktops using your existing directory services infrastructure.
- Flexibility — Provide end users with their own desktop that they can customize to suit their needs and access from anywhere, or provision desktops that are more restricted and revert to a known consistent state upon log-off.
- Access to local devices — Allow users to access local printers, USB devices and other peripherals.
Before You Begin
Before you begin with installation and configuration of VMware VDM, see the following guidelines.
General Installation Guidelines
The following guidelines apply to all installations types (new installations and upgrades).
- Synchronize time — Make sure that you have synchronized time across VDM Connection Server and desktop virtual machines. By default, virtual machines pick up the time from the ESX host at boot up and you may have to synchronize time on the ESX hosts through the ntpd service.
- Validate your Internet Explorer settings — VDM Client uses Microsoft Internet Explorer™ internet settings, including proxy settings, when connecting to VDM Connection Server. Ensure that your Internet Explorer settings are accurate and that you can access the VDM Connection Server URL through Internet Explorer.
- Before creating an automatically provisioned desktop pool, do the following:
- Validate the VirtualCenter guest customization specification if you intend to use one — Make sure that the guest customization specification in VirtualCenter is accurate. You should use VirtualCenter to deploy and customize a VM from your template using that customization specification and fully test the resulting VM (in other words, DHCP, authentication) before using that customization specification in VDM Administrator.
- Validate network ports on ESX — Make sure you have a sufficient number of ports on the virtual switch which is used for the guest VMs. The default value for ESX server is 24; it may not be sufficient when creating a large pool of desktop VMs.
- Install required Microsoft Windows patches — For Windows XP desktop VMs, make sure you have RDP patches referenced by Microsoft Knowledge Base (KB) articles 323497 and 884020. Failure to do this may result in a Windows Sockets failed error message on the client. You can find these KB articles at the following URLs:
- It is recommended that you upgrade VDM Client machines to use Microsoft Remote Desktop Connection (RDC) 6.0 — This recommendation applies to machines running Windows XP and Windows XPe. Windows 2000 does not support RDC 6.0.Windows Vista comes with RDC 6.0 installed.
RDC 6.0 can be downloaded at the following Microsoft download site: Microsoft downloads
- VDM does not support using link-local (169.254.x.x) addresses for desktop virtual machines — Configure desktop virtual machines to use DHCP or static IP addresses.
Backing up Configuration Data (VDM 2.1 and later)
VMware recommends that you backup configuration data. For information about backing up configuration data, see the VMware technical note at the following URL:
Upgrading VDM
VDM supports upgrading from the released build of VDM 2.0 to the released build of VMD 2.1. Keep in mind the following issues when upgrading VDM Clients:
- During the upgrade, the administrator can define a default VDM Connection Server for new users. Existing users still maintain their most recently used list which may not include this server. (1005355)
- HTTPS redirection does not occur when connecting a VDM 2.0 Client to a VDM 2.1 Connection Server or when connecting a VDM 2.1 Client to a VDM 2.0 Connection Server. (1005370)
- The error message, 'HTTP redirect request must be confirmed by the user' is displayed when HTTPS redirection fails when connecting a VDM Client running 2.0 to a VDM Connection Server running 2.1. (1005374)
- If the disclaimer is configured and a connection is made from a VDM Client running VDM 2.0 to a VDM Connection Server running VDM 2.1, the connection is refused with an error message until the client is upgraded. (1005372)
Troubleshooting VDM
The following URLs for VMware KB articles contain troubleshooting information for VDM. The KB articles are continually updated with new troubleshooting information.
- End user connection issues: http://www.vmware.com/info?id=342
- Pooling issues: http://www.vmware.com/info?id=343
- USB issues: http://www.vmware.com/info?id=346
Fixed Bugs
Known issues fixed in VDM 2.1
- The VDM Administrator user interface can only be accessed through a VDM Connection Server in a standard or replica installation (1003766)
- When creating or editing desktops, Vista desktops do not show up in the list (1003767)
- VDM Administrator user interface does not allow you to enter the license key (1003768)
- VDM Client allows a user to change the desktop preferences after a session timeout (1003775)
- Administrative rights requirement for use of VDM USB Driver (1003776)
- The VDM Connection Server has a known issue which may affect the uptime of a deployed server (1003784)
Known Issues and Restrictions
This section contains known issues and restrictions for all versions of VMware VDM.
Known Issues and Restrictions in VDM 2.1
The following are known issues and restrictions for VMware VDM 2.1. The items listed in this section are links to Knowledge Base articles.
VDM Administrator
- On the desktop summary page, the value selected for Do not power on virtual machine after creation does not display correctly. The policy follows what has been selected in the desktop wizard. (1005390)
- When you remove a user's entitlement, the user will not automatically be logged off. Make sure they have no connections remaining to that pool. (1005403)
- In a non-persistent desktop pool, when decreasing pool size, it may take longer than expected to delete virtual machines. (1005433)
- Image customization specifications in VirtualCenter must have a NIC configured in order to create a desktop pool. (1005392)
- The error message 'insufficient disk space' may mean that there is a network connectivity problem and not a lack of disk space. (1005385)
- A 'General fault caused by file' error message is generated when a 'Insufficient space for provisioning operation' error message should be generated. (1005564)
- In VirtualCenter, deleting a virtual machine that is in the cloning state does not remove the VDM configuration entry. No new attempt to clone the virtual machine will be initiated. (1005371)
- Japanese characters in external URLs do not display correctly (1005804)
VDM Connection Server
- VDM Connection Server must be installed in directories with ASCII characters only. (1005352)
- If your external URL is not configured correctly, you may see one of the following exception: java.io.IOException:readToken:Premature EOF in the log file. (1005377)
- When using a thin client and manually entering a domain name, the name must be entered in upper case letters for SSO to function. (1005381)
- When setting the default desktop on the command prompt, you must enter both domain name and username. (1005382)
- The name of a VDM Server in a Japanese domain cannot be resolved by a Windows Vista VDM Client. (1005393)
- If the installation path for a VDM Connection Server contains special characters, the VDM Connection Server service stops or will not start. (1005454)
- Extended logging and Disk threshold for logging GPO policies are not component specific. (1005461)
- When an ESX host and associated virtual machines are removed from VirtualCenter, VDM removes those virtual machines that are powered off or suspended from the VDM directory. (1005484)
- Broker cannot distinguish between original and cloned virtual machines (1003785)
VDM Web Access
- Support for VDM Web Access with Mac OS is experimental (1003769)
- Linux Web Access usernames cannot cannot begin with a hyphen (1003771)
- When closing your browser or browser session while using VDM Web Access it can take up to two minutes for the session to reset. (1005438)
- User names with more than 20 characters are not supported by VDM Web Access. (1005449)
- Web Access on Windows does not support accessing VDM servers with localized domain names. (1005452)
VDM Client
- After acknowledging the pre-login message, leaving the client on the login screen without any activity for several minutes causes the login process to stall. (1005386)
- A Windows Security Alert message may be issued by the firewall the first time VDM Client or VDM Web Access on Windows is used (1003773)
- Session timeout produces unexpected behavior when the Direct Connect to Virtual Desktop option is enabled(1003774)
- VDM client unable to connect when Citrix XenDesktop or Citrix Desktop Server agent is installed on VDM agent desktop (1005353)
- MMR requires overlay support. (1005560)
- Wyse V10L thin client device cannot connect to desktop on Virtual Desktop Manager 2.1 Server. (1008495)
USB Redirection
The USB redirection feature of VDM Client provides generic support for redirecting locally attached USB devices to the desktop virtual machine. The feature has been successfully tested with a range of devices, including printers, scanners, mass storage devices, phones and PDAs. See the KB article at the following URL for details about known issues with redirecting specific USB devices in VDM http://www.vmware.com/info?id=346 .
- Apple iTouch does not fully synchronize from a USB hard drive. (1005379)
- Some Human Interface Devices may appear in the VDM Client Devices menu. Devices that are required for local usage (such as keyboards and mice) should not be shared to the Guest virtual machine. (1005451)
- USB Redirection Administrative Privileges (1003776)
- Webcams have known issues with USB redirection and are not supported. (1003777)
- Some composite (multi-function devices) will appear in the device list as more than one device (1003778)
- In general, Bluetooth devices are shareable to the VMware VDM session and devices attached via the Bluetooth adapter are usable in the guest (1003779)
- USB Printer redirection can be confusing if RDP redirection is Enabled. (1003781)
- For USB audio devices shared by the VDM Client to function, audio redirection must be set to 'Play in VM (needed for VoIP USB support)' (1003782)
- Blackberry devices should not be shared when in use locally (1003783)
- USB devices sometimes stop functioning and need to be unplugged and reattached to resume operation. (1005565)
- USB redirection is not supported when VDM Client is installed on Windows 2000-based systems.
Known Issues and Restrictions in VDM 2.0
The following are known issues and restrictions for VMware VDM 2.0. The items listed in this section are links to Knowledge Base articles.
VDM Administrator
- The VDM Administrator user interface can only be accessed through a VDM Connection Server in a standard or replica installation (1003766)
- When creating or editing desktops, Vista desktops do not show up in the list (1003767)
- VDM Administrator user interface does not allow you to enter the license key (1003768)
VDM Connection Server
- Broker cannot distinguish between original and cloned virtual machines (1003785
VDM Web Access
- Support for VDM Web Access with Mac OS is experimental (1003769)
- Linux Web Access usernames cannot cannot begin with a hyphen (1003771)
VDM Client
- Single sign on (SSO) occasionally fails when using passwords with fewer than six characters (1003772)
- A Windows Security Alert message may be issued by the firewall the first time VDM Client or VDM Web Access on Windows is used (1003773)
- Session timeout produces unexpected behavior when the Direct Connect to Virtual Desktop option is enabled (1003774)
USB Redirection
The USB redirection feature of VDM Client provides generic support for redirecting locally attached USB devices to the desktop virtual machine. The feature has been successfully tested with a range of devices, including printers, scanners, mass storage devices, phones and PDAs. See the KB article at the following URL for details about known issues with redirecting specific USB devices in VDM http://www.vmware.com/info?id=346 .
- Webcams have known issues with USB redirection and are not supported. (1003777)
- Some composite (multi-function devices) will appear in the device list as more than one device (1003778)
- In general, Bluetooth devices are shareable to the VMware VDM session and devices attached via the Bluetooth adapter are usable in the guest (1003779)
- For USB-enabled printers and audio devices, you must disable RDP redirection in order to use VDM (1003781)
- For USB-enabled audio devices, you must disable RDP audio redirection in order to use VDM sharing (1003782)
- Blackberry devices should not be shared when in use locally (1003783)
Mac OS is the secondmost popular operating system after Microsoft Windows. Although you arecomfortable using Windows for a very long time but there are many scenarioswhere you need a Mac OS machine.
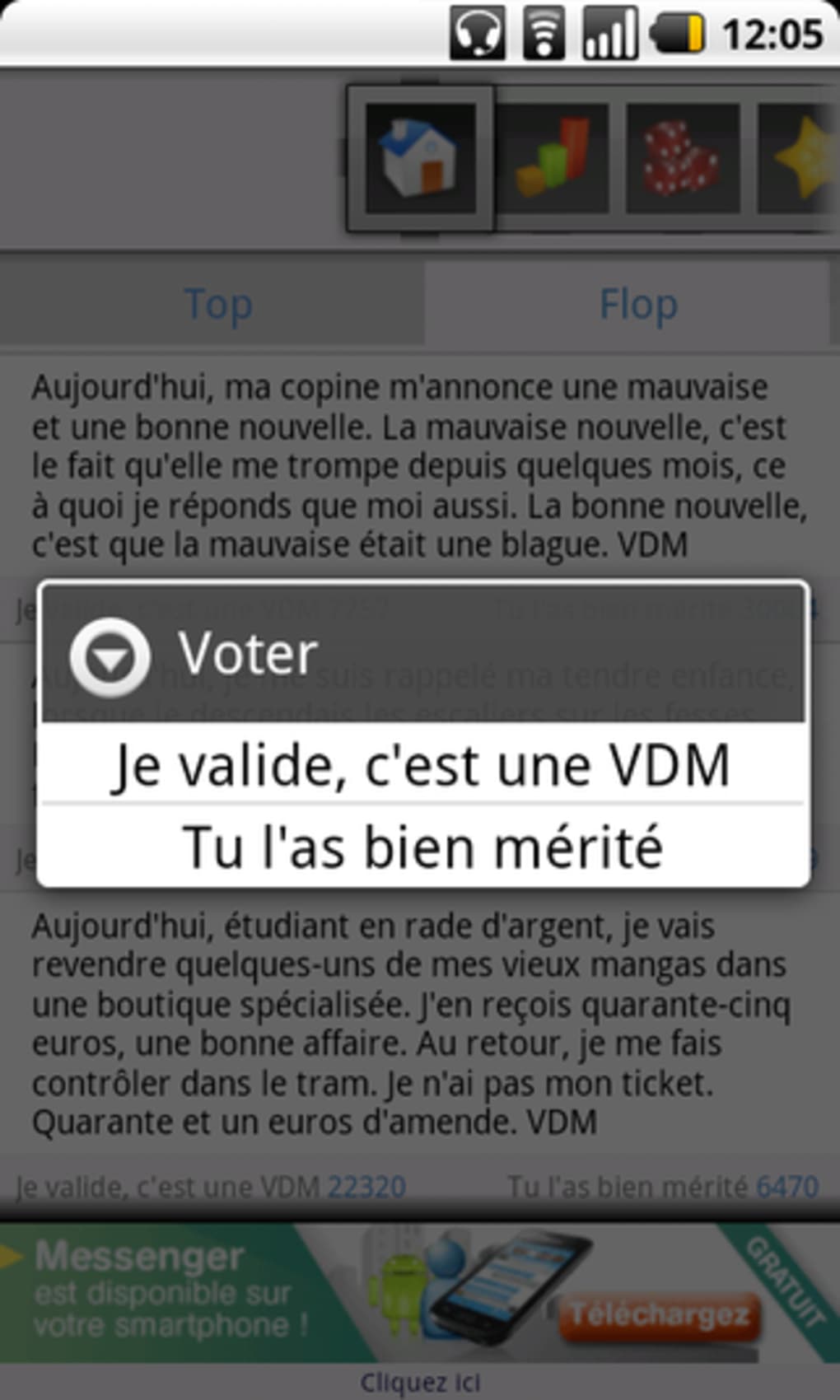
Whether you want to develop your iOS app on Xcode, using apps like Final Cut Pro or iMovie which only comes on Mac OS, you need to buy an expensive Apple Macbook. So, without making a hole in your pocket, the alternate solution to this installing Mac OS on your Windows computer. Let's get started with this tutorial

Whether you want to develop your iOS app on Xcode, using apps like Final Cut Pro or iMovie which only comes on Mac OS, you need to buy an expensive Apple Macbook. So, without making a hole in your pocket, the alternate solution to this installing Mac OS on your Windows computer. Let's get started with this tutorial
Watch Video Tutorial
Step One: Download Mac OS ISO Image file
As you are on a Windows PC, you don't have access to Apple Store to download Mac OS. You need to download Mac OS from an external trusted source. You can download the latest Mac OS Catalina 10.15 or Mac OS Mojave 10.14 Installer files from our website.
Step Two: Download Virtual Machine for Windows
There is various free Virtual Machine software available for Windows such as Oracle's VirtualBox. But I recommend using VMware Workstation Pro, although it's a paid software but you can use it free for 30 days trial. You can download Vmware Workstation Pro 15 from this link.
Step Three: Install VMware Patch to run Mac OS X
- Go to the VMware macOS Unlocker page to download. Click the Clone or download button, then click Download ZIP.
- Power off all virtual machines running and exit VMware.
- Extract the downloaded .zip file in step 1.
- On Windows, right-click on the win-install.cmd file and select Run as Administrator to unlock. Also, run win-update-tools.cmd for VMware tools for macOS.
- After the unlock process is complete, run VMware to create the macOS virtual machine.
Step Four: Create an Apple Mac OS Virtual Machine
HUION KAMVAS Pro 13. Although the pictures may suggest this is a small drawing tablet, it's. Drawing tablets for macbook pro. Top 3 Best Drawing Tablet for Mac Reviews 1. Huion H610 Pro Graphic Drawing Tablet With the sensitivity and the surface area of the highest-grade drawing tablets, the Huion H610 is a drawing tablet you don't want to pass! 'With Sidecar, iPad can be used as an extended display for Mac and a high-precision drawing tablet across supported Mac apps. For users on the go, Sidecar makes it easy to bring an extended display. GAOMON PD1560 Pen Display & Screen Film- 15.6' 8192 Pen Pressure Graphics Drawing Monitor Tablet for Digital Drawing/ 2D 3D Art/ Animation/ Online Teaching and Meeting 299.99 $ 299.
- Click File, select New Virtual Machine…
- Select Typical (recommended) and click Next.
- Select I will install the operating system later. and click Next.
- Select Apple Mac OS X in the Guest operating system section and select macOS 10.14 in the Version section. Click Next.
- In the Name, the Virtual Machine window, name the virtual machine and virtual machine directory. I personally would put it on a different drive than the system drive.
- Select the size for the new virtual disk in the Specify Disk Capacity window. This is the virtual disk to be installed macOS. Click Next and then Finish.
Vdm Formal Specification
Step Five: Run you Mac OS Virtual Machine with VMDK or ISO file
Vm For Mac Os
After successfully creating an Apple Mac OS Virtual Machine, you need to run the machine with an actual Mac OS file such as Mac OS Mojave 10.14 ISO file or Mac OS Mojave 10.14 VMDK Image
Watch this Video Tutorial
Vdm Machine Service
If you face any driver issues, Try installing VMware tools from the VM tab in the VMware window. Also, I would recommend assigning a minimum of 4GB RAM and 40GB of Hard Disk to your Virtual Machine.
A built-in Torrent Manager, Torch Torrent is superfast and easy to use. Best of all it is all right there in your browser making torrent downloading a breeze. Its integrated torrent search and downloader is really useful! Torch Browser is a chromium-based browser used for finding and securely downloading multimedia files. It features a built-in BitTorrent client, making searching for and downloading videos, images, and audio files easy. Torch Browser for Mac, free and safe download. Torch Browser latest version: A Chrome-based browser with many surprises. Torch Browser is an alternative web browser that integrates social features, video and audio down.
Vdm For Macbook
That's it for the tutorial If you face any issues or had any query then please let us know in the comment section below. You can also send us an email via the contact us page for personalized support.
